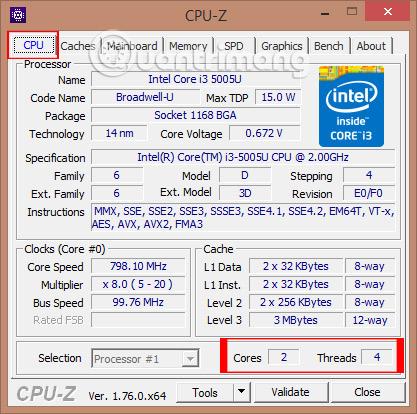
7 Cách Xem Cấu Hình Máy Tính PC, Laptop với Windows 10, 7
Để xem thông tin cấu hình máy tính, laptop là một việc cần thiết khi bạn muốn biết xem các phần cứng trong máy có chính xác như thông tin được dán bên ngoài hay không. Ngoài ra, việc xem cấu hình cũng cần thiết khi bạn muốn mua các thiết bị phù hợp với phần cứng hiện có để nâng cấp máy tính của bạn.
Trong bài viết này, chúng tôi sẽ hướng dẫn cho bạn 7 cách để xem cấu hình máy tính PC, Laptop một cách nhanh chóng, đơn giản nhưng đầy đủ thông tin cần thiết.
Bạn đang xem: 7 Cách Xem Cấu Hình Máy Tính PC, Laptop với Windows 10, 7
Đối với Windows 8.1/10, bạn có thể nhấn tổ hợp phím Windows + R trên bàn phím để hiện ra cửa sổ Run. Sau đó, nhập “msinfo32” vào ô và nhấn Enter để kiểm tra thông tin cấu hình máy tính. Bạn sẽ thấy cửa sổ System Information hiển thị với nhiều thông tin về cấu hình máy tính của bạn như tên hệ điều hành, phiên bản Windows (32-bit hoặc 64-bit), tên hãng sản xuất, bộ vi xử lý, RAM và nhiều thông tin khác.
Cách này phổ biến trên các phiên bản Windows như XP, Vista, 7 và còn lại đến Windows 10. Đối với Windows 8 trở lên, bạn có thể nhấp chuột phải vào biểu tượng This PC và chọn Properties. Đối với Windows 7 trở về trước, bạn vào Start, chuột phải vào My Computer hoặc biểu tượng My Computer trên desktop, rồi chọn Properties. Tại đây, bạn sẽ tìm thấy thông tin về hệ điều hành, CPU, RAM, tên người dùng, đặc điểm kỹ thuật khác và cấu hình cơ bản của máy tính.
Xem thêm : Máy Tính Để Bàn Thành Phố Thái Bình: Bảng danh sách top 10
Cách này tương tự như trên, nhưng sử dụng lệnh dxdiag để kiểm tra cấu hình máy tính. Để thực hiện, bạn mở Run (Windows + R), gõ dxdiag và nhấn Enter. Cửa sổ DirectX Diagnostic Tool sẽ hiển thị với thông tin cấu hình máy tính như hệ điều hành, tên hãng sản xuất, tốc độ CPU, RAM, Card màn hình và nhiều thông tin khác.
Bạn có thể cài đặt phần mềm CPU-Z trên máy tính để kiểm tra thông tin chi tiết về cấu hình và phần cứng. CPU-Z cung cấp cho bạn thông tin về CPU, bộ nhớ cache, bo mạch chủ, RAM và nhiều thông tin khác. Sau khi cài đặt CPU-Z, bạn sẽ thấy giao diện của chương trình với các tab chứa thông tin cấu hình chi tiết của máy tính.
Để kiểm tra thông tin cấu hình máy tính với cách này, bạn có thể chọn Window (ô cuối cùng góc bên trái màn hình) > Setting > System > About. Tại đây, bạn sẽ xem thông tin về CPU, dung lượng ổ cứng, RAM và phiên bản Windows sử dụng trên máy tính của bạn.
Xem thêm : Shop linh kiện máy tính tốt nhất tại TPHCM
Cách này là một trong những cách phổ biến mà các chuyên gia công nghệ thông tin thường sử dụng. Bạn có thể sử dụng tổ hợp phím tắt Ctrl + Shift + Esc hoặc chuột phải vào thanh tác vụ dưới cùng màn hình và chọn Task Manager. Tại thẻ Performance, bạn có thể xem thông tin về CPU, RAM, Card đồ họa và nhiều thông tin khác.
Với cách này, bạn sẽ nhận được gần như tất cả thông tin cấu hình máy tính từ tổng quan đến chi tiết. Đầu tiên, nhấn tổ hợp phím Windows + R, gõ dxdiag vào ô hiển thị và nhấn OK. Cửa sổ DirectX Diagnostic Tool sẽ hiện ra với thông tin về hệ điều hành, tên nhà sản xuất, tên thiết bị máy tính, tốc độ CPU, dung lượng RAM, phiên bản DirectX và nhiều thông tin khác.
Như vậy, thông qua bài viết này, chúng tôi đã hướng dẫn cho bạn 7 cách đơn giản, chi tiết và dễ làm để xem cấu hình máy tính. Với những cách này, bạn có thể hiểu rõ hơn về cấu hình máy tính của mình và phần mềm được cài đặt.
Xem thêm:
Công ty Cổ phần Vật tư và Thiết bị văn phòng CDC
Trụ sở chính: C18, Lô 9, KĐTM. Định Công, P. Định Công, Q. Hoàng Mai, TP. Hà Nội
Hotline 1: 0983.366.022 (Hà Nội)
CN.HCM: 51/1 Giải Phóng, P. 4, Q. Tân Bình, TP Hồ Chí Minh
Hotline 2: 0904.672.691 (TP.HCM)
Website: maytinhcdc.vn
Facebook: https://www.facebook.com/maytinhcdc.vn/
Nguồn: https://dauthukythuatso.vn
Danh mục: Phụ kiện máy tính
This post was last modified on Tháng Năm 12, 2024 10:52 chiều
Hiện nay, trên thị trường có rất nhiều lựa chọn cáp sạc, đặc biệt là…
Dưới 18 tuổi có làm thẻ ngân hàng được không? Ngân hàng dưới 18 tuổi…
Ngày nay, doanh nghiệp và người dùng đang tìm kiếm sự liền mạch, tốc độ…
Bạn đang tìm kiếm một bộ bàn trộn âm thanh cao cấp và chất lượng?…
LS-DVH đã khẳng định vị thế của mình như một thương hiệu dây cáp mạng…