Ngoài việc sử dụng điện thoại để xem camera, nhiều người cũng quan tâm đến cách cài đặt và xem camera trên máy tính, laptop để giám sát và quản lý khu vực được lắp đặt camera. Mỗi thương hiệu camera sẽ có các phần mềm, ứng dụng cài đặt và xem camera khác nhau. Dưới đây là hướng dẫn chi tiết cách cài đặt và xem camera trên máy tính, laptop dễ dàng nhất.
- Camera Iroad Q7 – Sự khác biệt từ Hàn Quốc
- Lắp Đặt Màn Hình Camera Quan Sát Nhà Xưởng
- Báo Giá Trọn Bộ Camera: Tìm Hiểu Dịch Vụ Chất Lượng Của Phú Bình Camera
- 360 D706 Smart IP Camera 1080P – Đối tác tin cậy về an ninh gia đình
- Camera chống trộm – Giải pháp an ninh hiệu quả cho gia đình và doanh nghiệp

I. Cài đặt camera Hikvision trên máy tính, laptop
1. Xem camera Hikvision bằng Internet Explorer (IE) trên máy tính, laptop
Để xem camera Hikvision trên máy tính, laptop, bạn cần có một tên miền được cung cấp bởi đơn vị lắp đặt camera. Đồng thời, hãy nhớ ghi nhớ lại mật khẩu đầu ghi hình.
Các máy tính, laptop hiện nay thường đã được cài đặt trình duyệt IE sẵn, vì vậy việc xem camera trên máy tính cũng đơn giản hơn.
Bước 1. Mở trình duyệt IE lên, trên thanh địa chỉ, gõ tên miền của bạn và ấn Enter. Sau đó, gõ thêm địa chỉ cổng của đầu ghi như “:82” (số cổng có thể thay đổi tùy thuộc vào người lắp đặt).

Bước 2. Điền tên người dùng và mật khẩu của bạn, sau đó nhấn Đăng nhập. (Tên người dùng và mật khẩu được cung cấp bởi đơn vị lắp đặt).
Sau khi đăng nhập, giao diện mới sẽ hiển thị. Để xem hình ảnh từ camera, bạn chọn vào các ô tương ứng và nhấn đúp chuột vào camera bên trái. Hình ảnh từ camera sẽ xuất hiện trên màn hình máy tính, laptop của bạn.
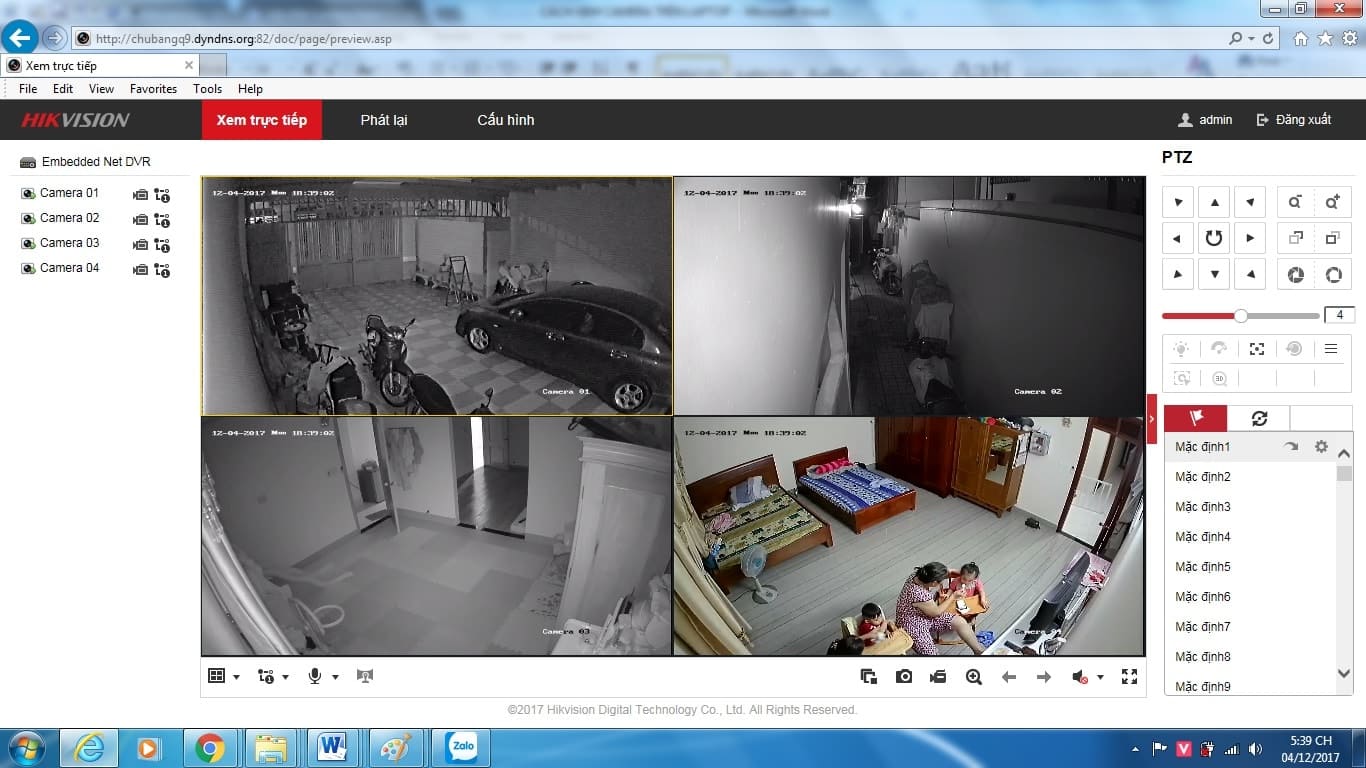
Lưu ý: Để xem lại camera Hikvision trên Internet Explorer, bạn chỉ cần chọn mục Phát lại, sau đó chọn camera muốn xem, ngày và giờ muốn xem, và nhấn Tìm kiếm. Hình ảnh được ghi lại sẽ xuất hiện. Bạn có thể nhấn nút Play giữa màn hình để xem lại và kéo thanh trượt bên dưới để tua lại những hình ảnh muốn xem.
2. Xem camera Hikvision bằng phần mềm iVMS 4200 trên máy tính, laptop
Bước 1. Tải phần mềm iVMS 4200 về máy tính và cài đặt phần mềm.
Bước 2. Mở phần mềm đã cài đặt lên. Một giao diện mới sẽ xuất hiện. Mặc định, giao diện sẽ là tiếng Anh. Để chuyển sang tiếng Việt, bạn vào mục Trợ giúp, chọn Ngôn ngữ và sau đó chọn Tiếng Việt. Thoát phần mềm và mở lại để giao diện tiếng Việt được hiển thị.
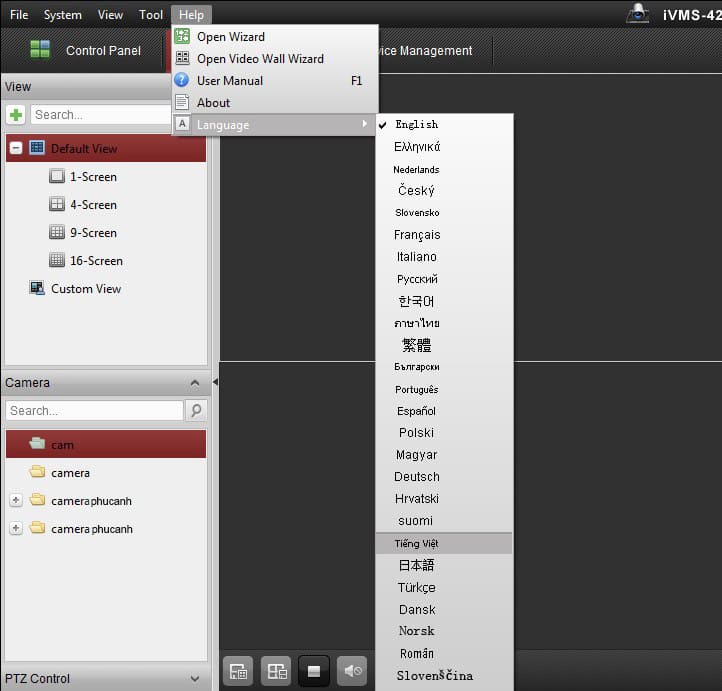
Bước 3. Trên giao diện chính, chọn Quản lý thiết bị.
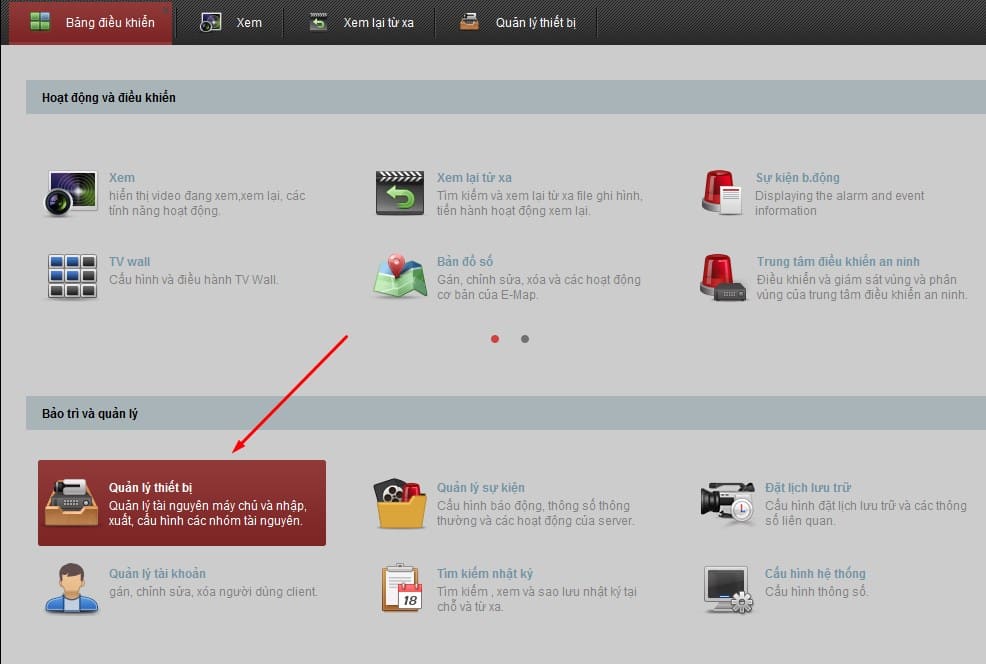
Bước 4. Trong mục Quản lý thiết bị, chọn + Gán kiểu thiết bị.
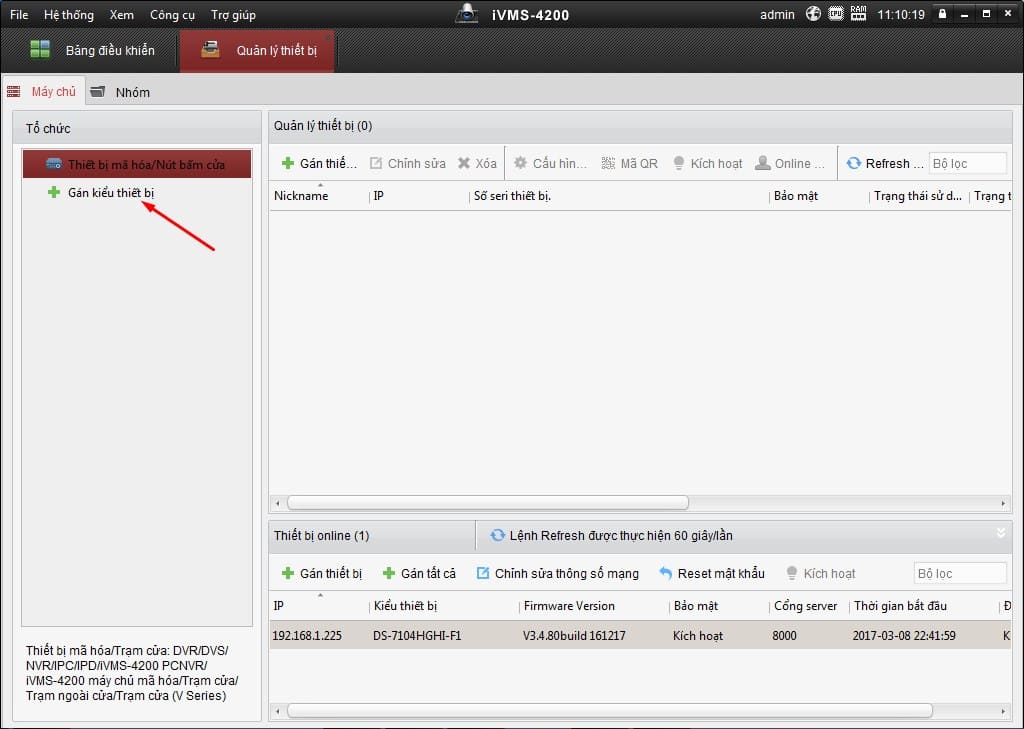
Xem thêm : Lắp Đặt Camera Tại Quận Tân Phú: Đảm Bảo An Toàn và An Ninh Cho Doanh Nghiệp của Bạn
Bước 5. Tích chọn Hik Cloud P2P Thiết bị, sau đó chọn OK.
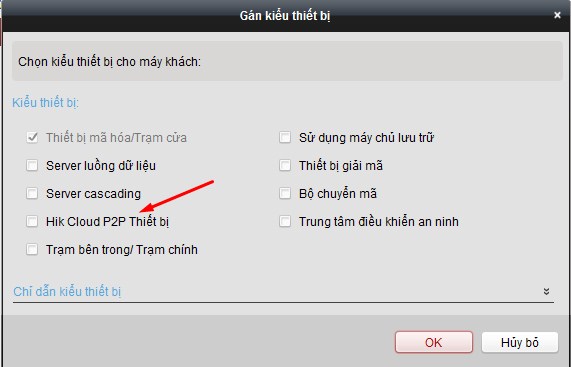
Bước 6. Sau khi tích xong, mục Hik Cloud P2P Thiết bị sẽ xuất hiện. Bạn chọn vào đó và chọn Đăng nhập.
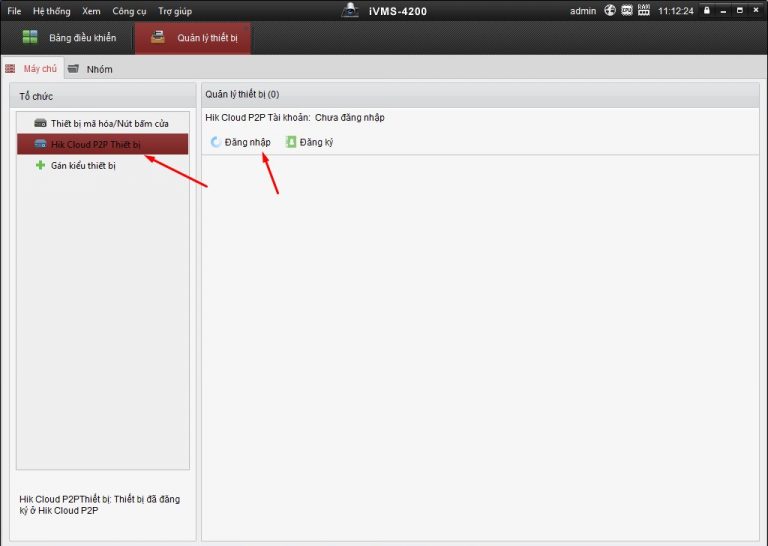
Bước 7. Điền tên tài khoản và mật khẩu Hik-connect được cung cấp khi lắp đặt camera, sau đó chọn Đăng nhập.
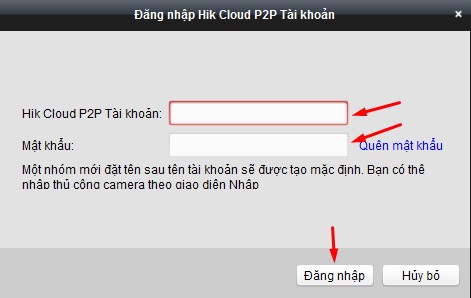
Sau khi đăng nhập thành công, địa chỉ IP và số Serial sẽ xuất hiện trên màn hình.
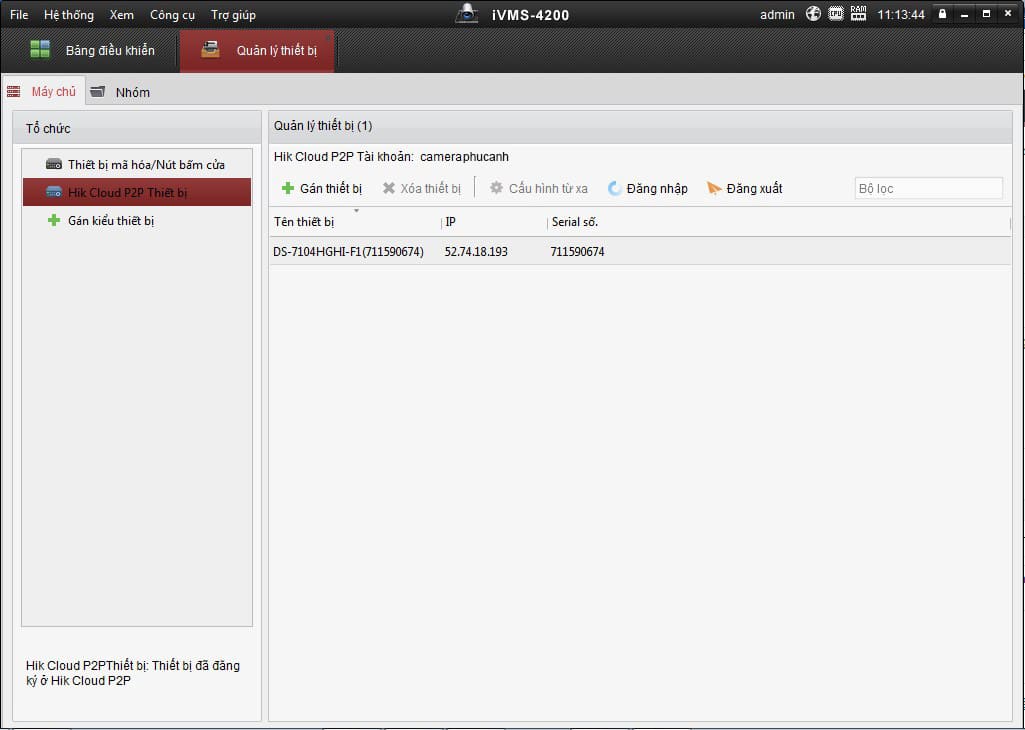
Bước 8. Trở lại Bảng điều khiển, chọn Xem để vào mục xem trực tiếp.
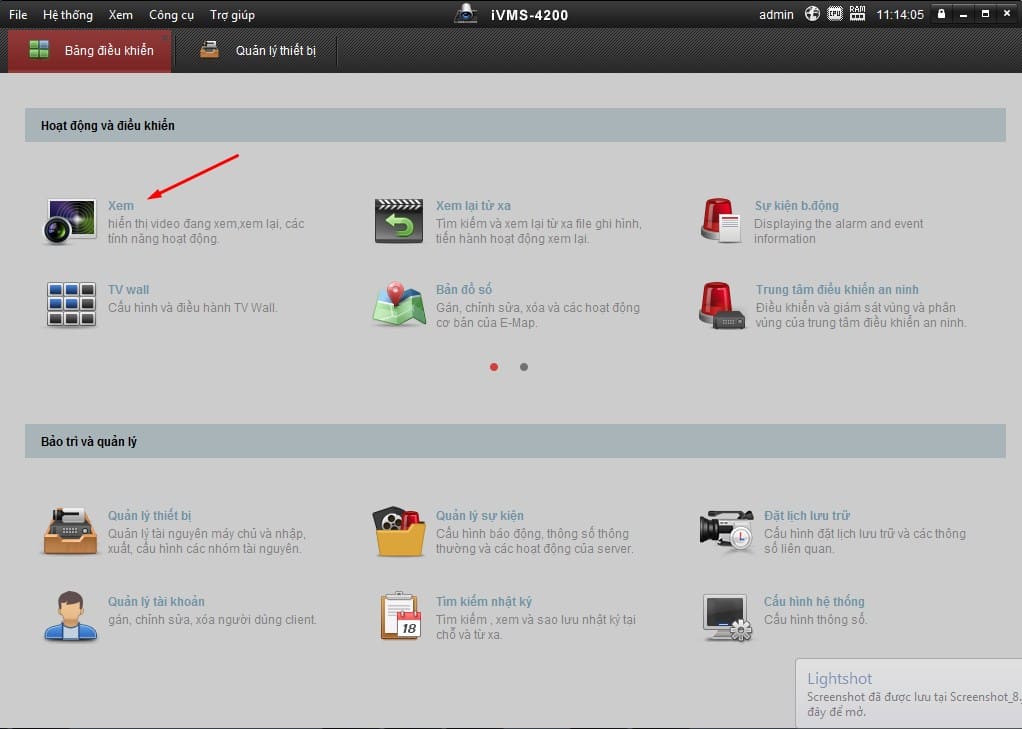
Bước 9. Chọn màn hình muốn xem, sau đó nhấn vào nút mũi tên vòng tròn. Ví dụ, bạn muốn xem 4 ô, hãy chọn ô 4 màn hình và nhấp đúp vào nút cuối.
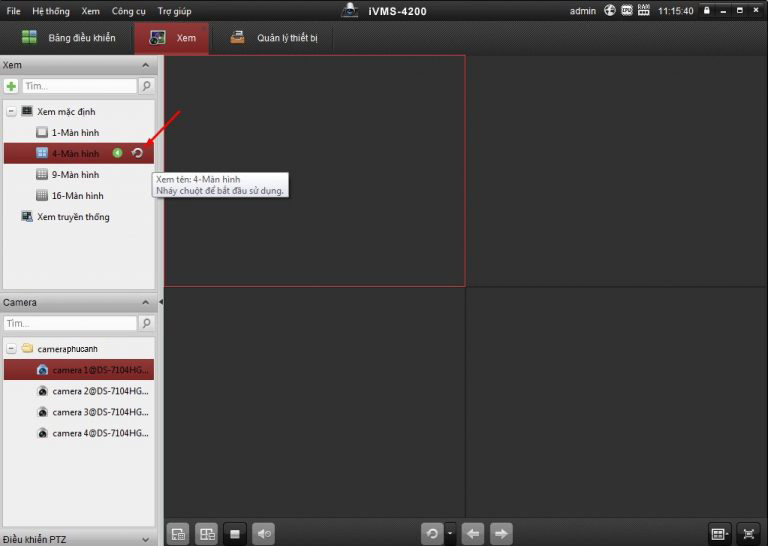
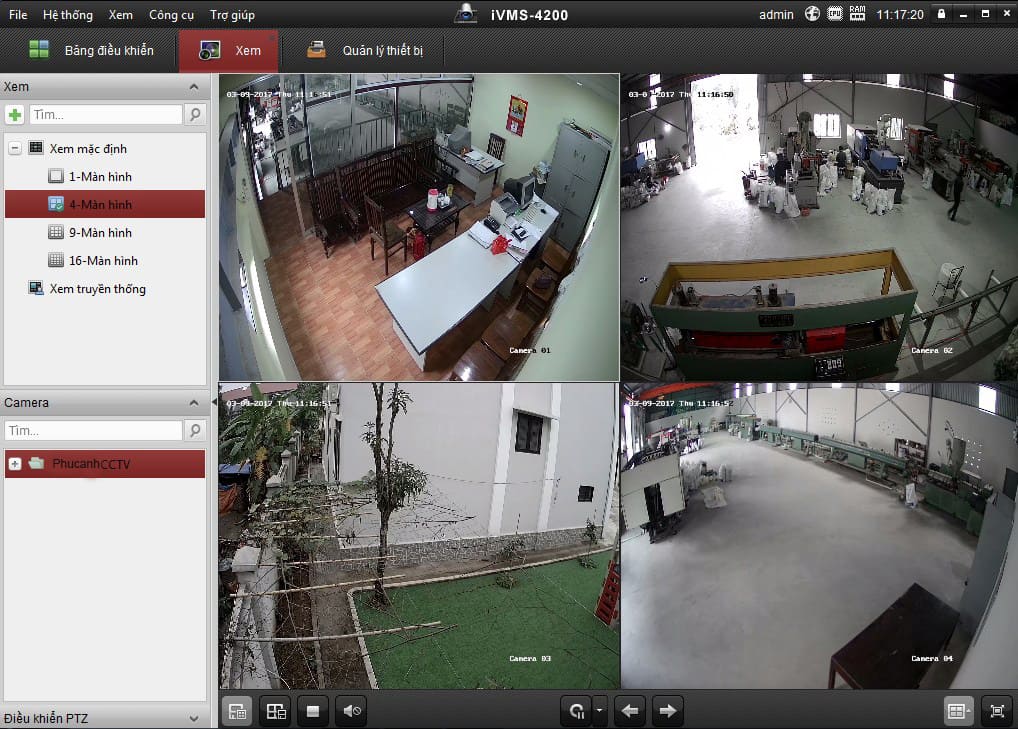
Sau đó, hình ảnh từ camera sẽ hiển thị trên màn hình. Bạn đã có thể dễ dàng giám sát khu vực lắp đặt camera Hikvision trên máy tính, laptop.
II. Cài đặt camera Dahua trên máy tính, laptop bằng phần mềm Smart PSS
1. Cài đặt camera vào phần mềm Smart PSS
Bước 1. Tải phần mềm Smart PSS về máy tính và cài đặt.
Bước 2. Mở phần mềm lên. Trên giao diện chính, chọn Thiết bị.
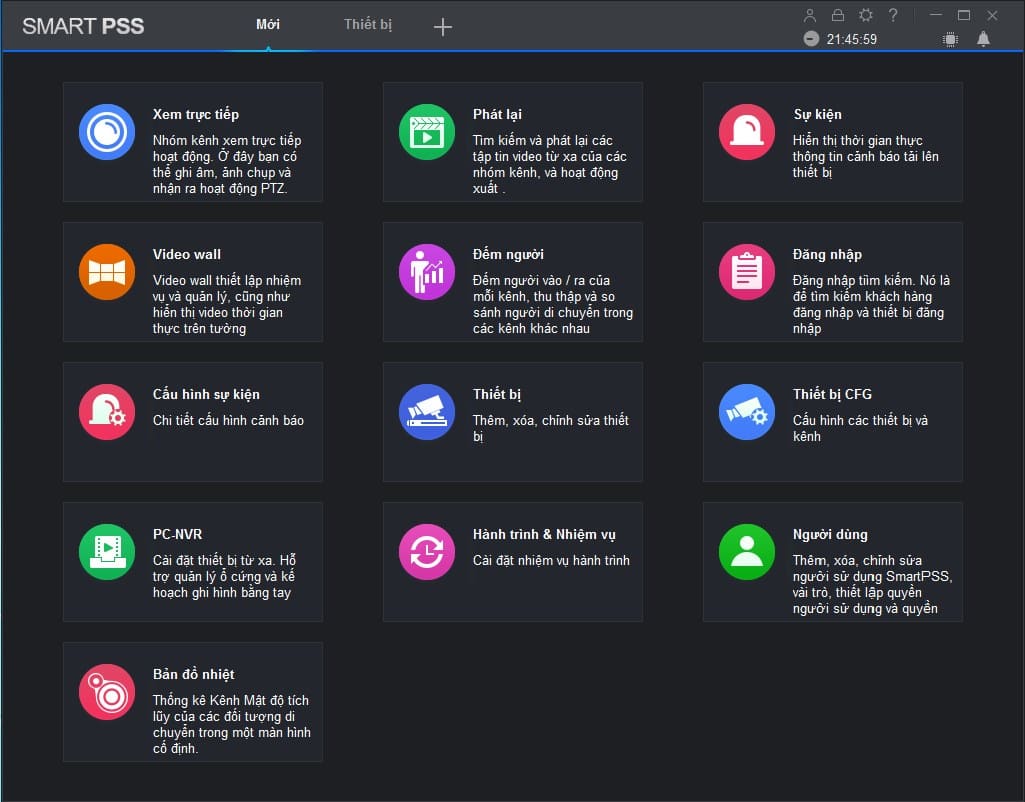
Bước 3. Trong mục Thiết bị, chọn + Thêm.
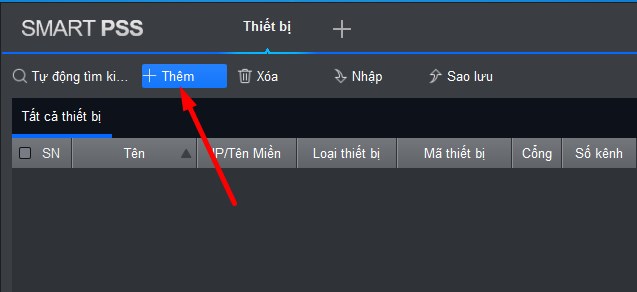
Bước 4. Một giao diện thủ công sẽ hiển thị. Bạn có 2 cách để thêm camera: IP/Tên miền và P2P.
Xem thêm : Lắp Camera tại Long Biên: Chất lượng, uy tín với giá cả phải chăng
IP/ Tên miền:
- Điền tên thiết bị theo ý muốn.
- Chọn phương pháp thêm: IP/Miền.
- Gõ địa chỉ IP camera hoặc tên miền của camera cần cài đặt.
- Cổng: 37777 (cổng mặc định).
- Tên nhóm: Nếu bạn có nhiều camera, hãy tạo nhóm và thêm camera vào nhóm. Nếu chưa có nhóm, để nhóm mặc định.
- Tên người dùng: Gõ tên đăng nhập của đầu ghi hoặc camera.
- Mật khẩu: Gõ mật khẩu của đầu ghi hoặc camera.
- Chọn Thêm.
P2P:
- Điền tên thiết bị theo ý muốn.
- Chọn phương pháp thêm: SN (Đa số các thiết bị Dahua đều hỗ trợ P2P).
- Gõ số serial trên camera hoặc đầu ghi của bạn (thường được in trên mặt dưới camera, đầu ghi).
- Tên nhóm: Nếu bạn có nhiều camera, hãy tạo nhóm và thêm camera vào nhóm. Nếu chưa có nhóm, để nhóm mặc định.
- Tên người dùng: Gõ tên đăng nhập của đầu ghi hoặc camera.
- Mật khẩu: Gõ mật khẩu của đầu ghi hoặc camera.
- Chọn Thêm.
Sau khi điền đúng thông tin, dòng trạng thái Trực tuyến sẽ xuất hiện trên giao diện.
2. Xem camera trên phần mềm Smart PSS
Bước 1. Vào lại Menu chính và chọn Xem trực tiếp.
Bước 2. Giao diện mới hiển thị tất cả các camera đã cài đặt. Màn hình mặc định sẽ hiển thị 4 ô để xem camera. Bạn có thể kéo camera vào ô để theo dõi.
Tùy thuộc vào màn hình máy tính của bạn, hãy chọn chế độ 4:3 nếu màn hình vuông và chế độ 16:9 nếu màn hình Wide (hình chữ nhật). Bạn có thể nhấp đúp vào camera hoặc chọn chế độ toàn màn hình để xem camera.
Như vậy là bạn đã cài đặt và xem camera Dahua trên máy tính, laptop một cách nhanh chóng.
III. Cài đặt camera Ezviz trên máy tính, laptop bằng Ezviz Studio
Tải phần mềm Ezviz Studio về máy tính, laptop của bạn và cài đặt phần mềm.
Bước 1. Sau khi cài đặt xong, mở phần mềm lên.
Bước 2. Giao diện mới hiển thị, chọn Đăng nhập để đăng nhập vào tài khoản đã đăng kí trên ứng dụng Ezviz trên điện thoại thông minh.
Nếu bạn chưa đăng kí ứng dụng trên điện thoại, bạn có thể đăng kí trực tiếp trên phần mềm Ezviz Studio.
Lưu ý: Các camera Ezviz được sử dụng qua đám mây, vì vậy camera bạn đã kết nối trên điện thoại thông minh cũng sẽ được đồng bộ trên máy tính, laptop nếu bạn sử dụng cùng một tài khoản đăng nhập.
Sử dụng phần mềm Ezviz Studio, bạn có thể xem camera trực tiếp, xem lại các hình ảnh đã ghi hình, xem nhiều camera cùng lúc, bật/tắt âm thanh khi xem video, và xem toàn màn hình.
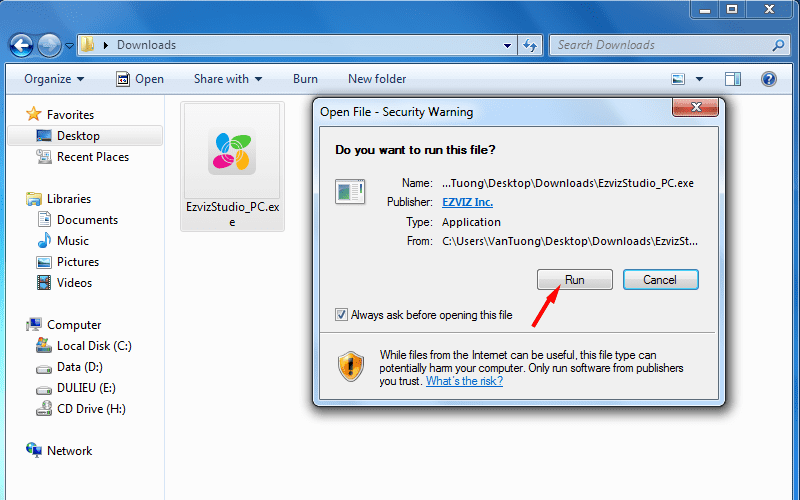
Bạn đã có thể cài đặt và xem camera Ezviz trên máy tính, laptop một cách dễ dàng.
Máy tính và laptop là những thiết bị được sử dụng phổ biến hiện nay. Vì vậy, việc cài đặt ứng dụng xem camera trên máy tính, laptop là rất cần thiết và tiện lợi, giúp bạn dễ dàng theo dõi và quan sát không gian lắp đặt camera mọi lúc, mọi nơi.
Nếu bạn muốn sở hữu hệ thống camera giám sát an ninh chất lượng, chính hãng cho gia đình, văn phòng, công xưởng, cửa hàng,… hãy liên hệ với Phúc Anh theo số 038 628 6699 (nhánh 4) hoặc gửi thông tin tại đây để được tư vấn hỗ trợ.
Tới Phúc Anh, bạn sẽ tìm được những sản phẩm camera phù hợp với mọi nhu cầu sử dụng từ các thương hiệu nổi tiếng như Hikvision, Dahua, Ezviz với giá thành tốt nhất cùng nhiều chương trình khuyến mãi hấp dẫn.
Nguồn: https://dauthukythuatso.vn
Danh mục: Camera





